-ビボックス(Bibox)のトップ画面より-
これがBiboxのトップ画面です。右側の赤で囲んである「Sign up」をクリックして始めます。一番右端にアメリカ国旗がはためていますが、日本語対応はしていません(英語を含めて5ヶ国語対応)。
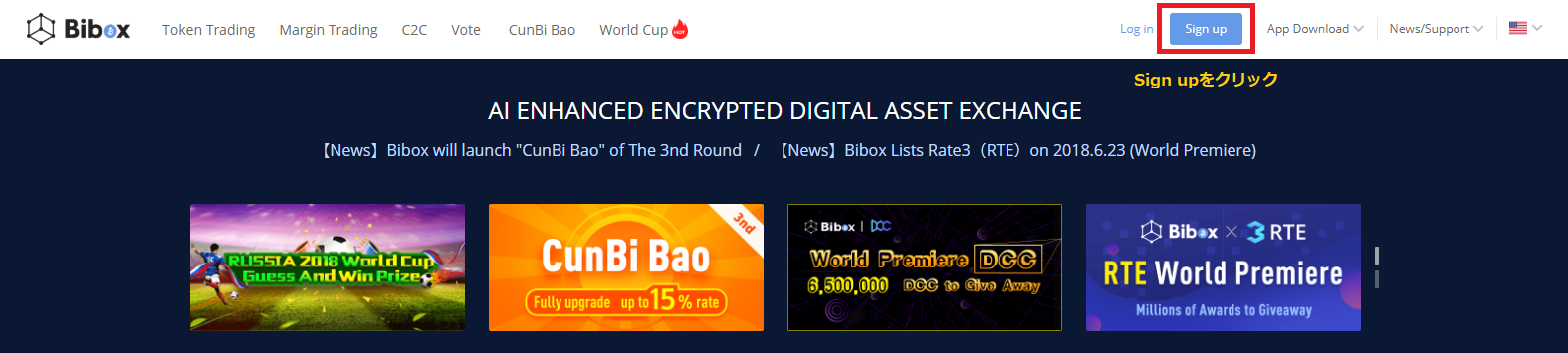
-ビボックス(Bibox)のアカウント作成-
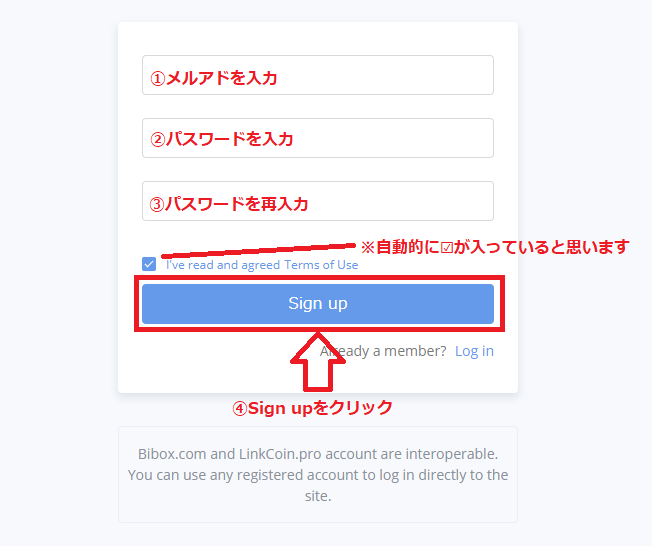
➀メルアドを入力してください。色々とアドレスを作るとこんがらがってしまいそうです・・・。しかし、ここはお金がかかっているので別のメルアドを作って、しっかりと管理しましょう。
➁パスワードの入力。これも色々と登録すると、本当に管理が面倒でゴチャゴチャになりそうです。しかし、ここもお金がかかっているため、心を鬼にして難解なパスワードを作成しましょう。
➂確認のためパスワードを再入力してください。
※「I’ve read and agreed~」と書いてある部分ですが、自動的に☑が入っていたと思います。
➃赤で囲んでいる「Sign up」をクリックしてください。
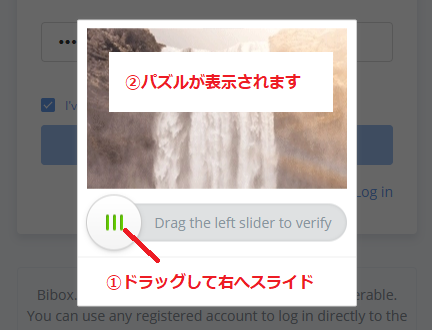
➀緑の部分をドラッグして右へスライドすることにより、➁部分にパズルが出ます。
➁ピースをはめ込んでパズルを完成させてください(私は失敗したのか分かりませんが、2回パズルをさせられました)。
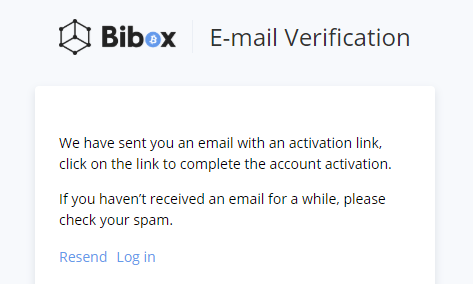
上記の画面が表示されたら、自分の受信ボックスを確認してください。
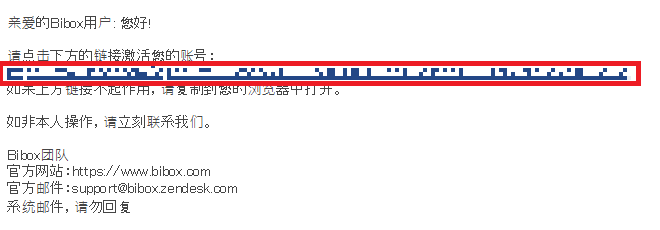
このメールが届いていましたら、赤で囲んでいる部分をクリックして先へ進みます。
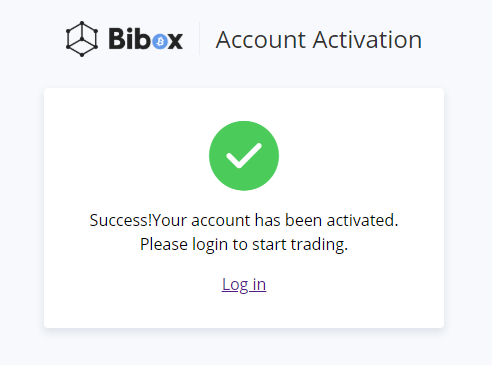
この画面が表示されればOKです。
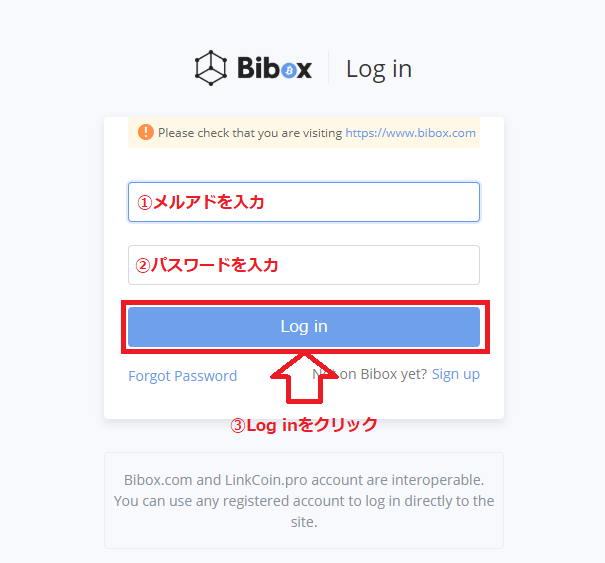
➀この画面に移動しますので、ここでメルアドを再度入力してください。
➁パスワードを再入力してください。
➂「Log in」をクリックしてください。
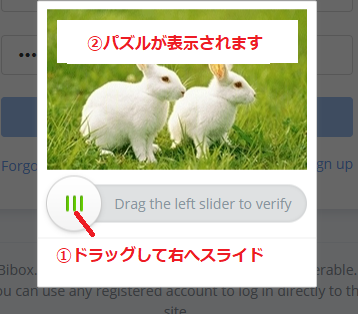
➀緑の部分をドラッグして右へスライドすることで、➁の辺りにパーツが表示されます。
➁パーツをはめ込んでパズルを完成させてください(因みに私はここで4回もパズルを作りました)。
-ビボックス(Bibox)の二段階認証設定-
皆さまご存知の絶対に必要なの二段階認証設定方法を解説します。
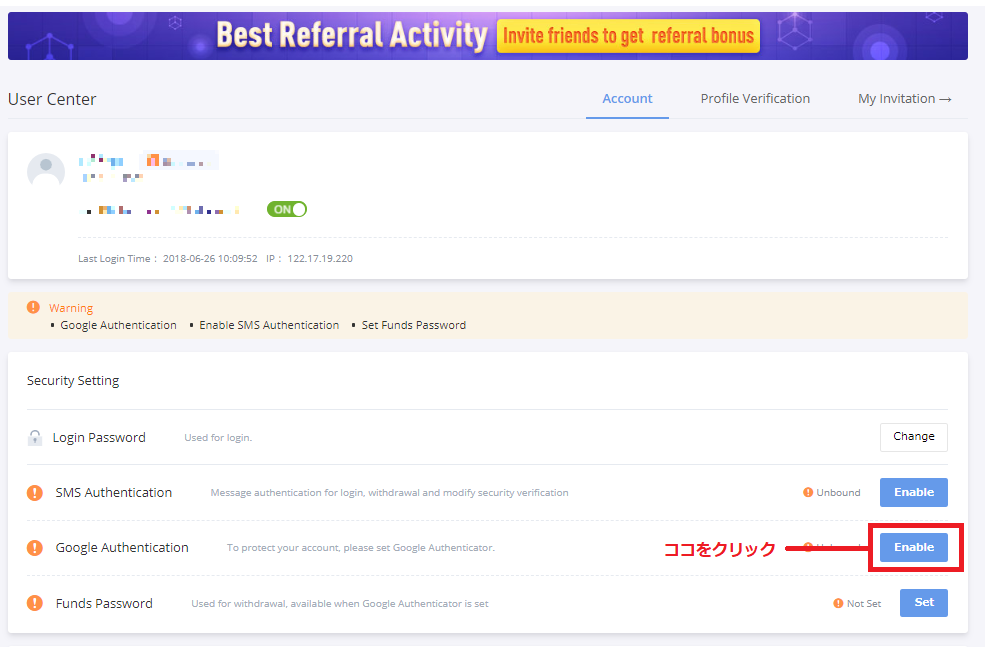
まずは「Google Authentication」の右側の赤色の囲み「Enable」をクリックしてください。
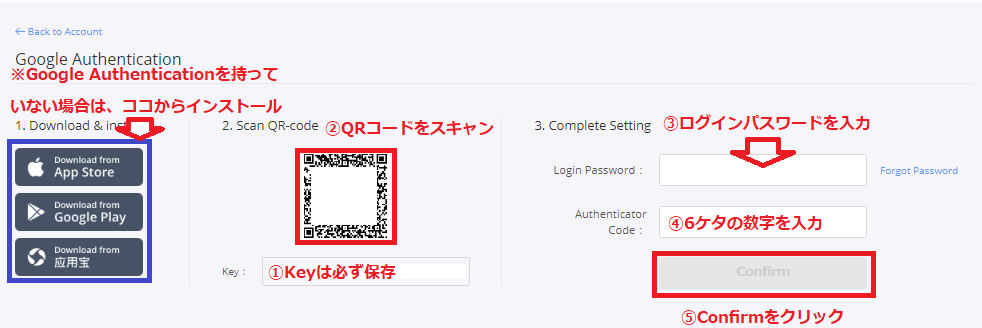
まだGoogle~をインストールしていない場合は左側の青で囲んであるところから、ダウンロードして作業を行ってください。
➀色々と方法がありますが、まずは「Key」を保存するのが良いと思います。万が一ログインできなくなった場合などに必要ですので、間違いなく保存してください。
➁「Google~」でQRコードを読み込みます。
➂ログインパスワードを入力してください。
➃QRコードで表示された6ケタの数字を入力してください。
➄「Confirm」をクリックしてください。
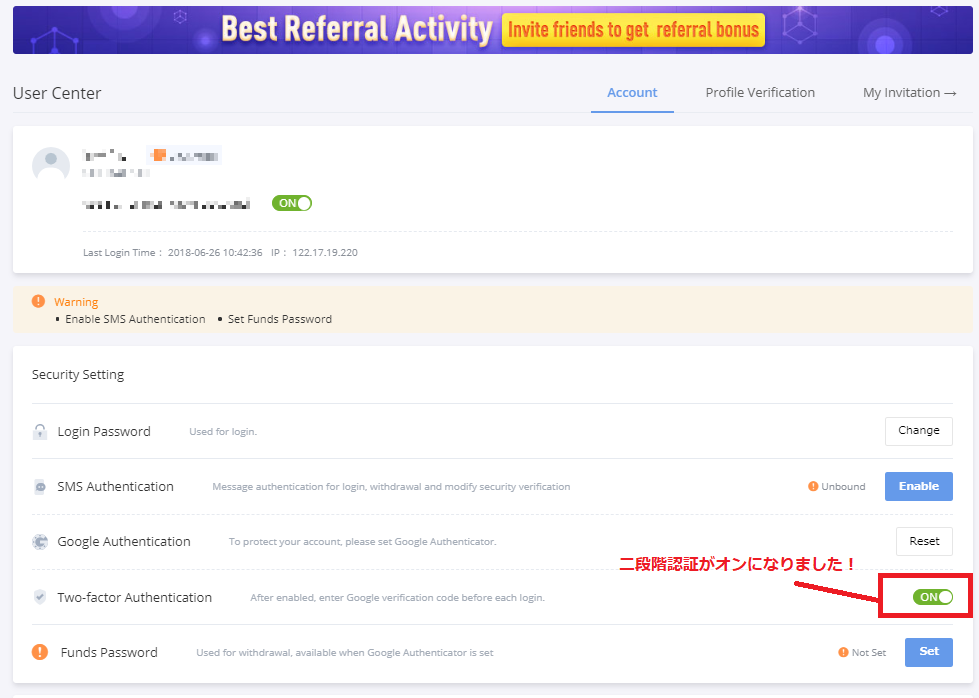
以上の登録が終わると、こちらの画面に移動します。すると「Two-factor」(二段階認証)の部分が「ON」に変わっているのでOKです!


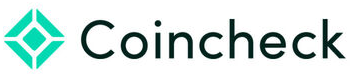



コメント