-メルカトックス(MERCATOX)のトップ画面から-
中央部でも右上のどちらの「SIGN UP」でも登録スタートできますので、お好きなほうをチョイスしてください(同じですが・・・)。
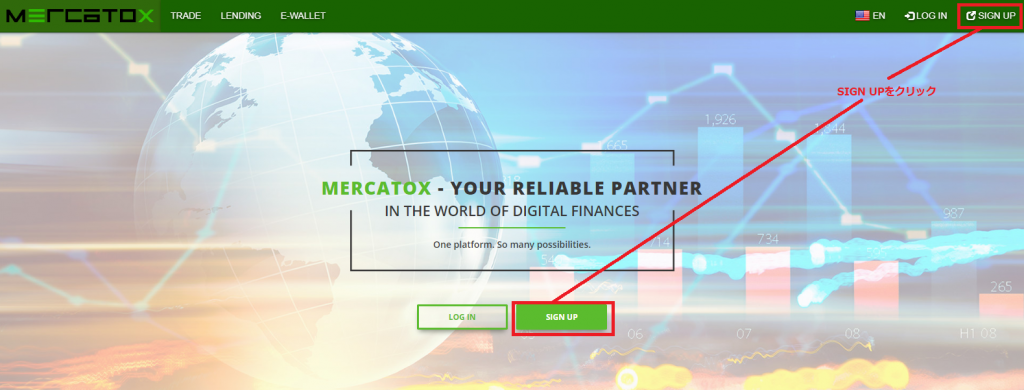
以下の画面に移りますので、入力をしてください。
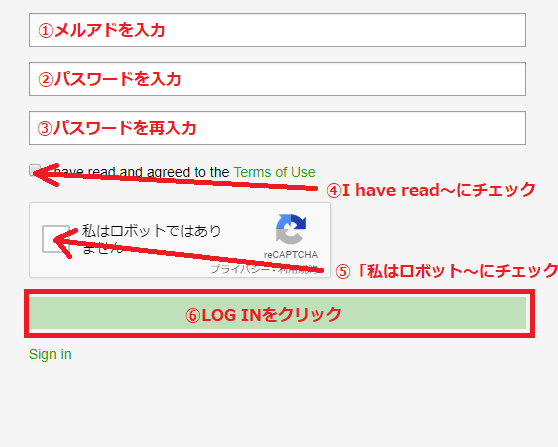
➀メルアドを入力してください。いつも使っているもの、会社関係で使っているもの、その他重要な情報などが入っているものは避けたほうが良いでしょう。新しいメルアドを作ったほうが良いです。
➁パスワードを入力してください。こちらも使いまわしをしていると、万が一ハッキングに遭った時に、軒並み被害を受けてしまう可能性があります。手間がかかりますが、新しいパスワードを作ったほうが良いです。
➂再確認のためパスワードを入力してください。
➃「I have read and~」にチェックを入れてください。
➄「私はロボットではありません」(分かっています!)にチェックを入れてください。
➅「➄」にチェックを入れると、「LOG IN」部分が緑色に変わったと思います。クリックして先へ進みます。
受信ボックス以下の画面のメールが届いていると思います。黄色で囲んでいる「CONFIRM YOUR ACCOUNT」をポチッとして先へ。
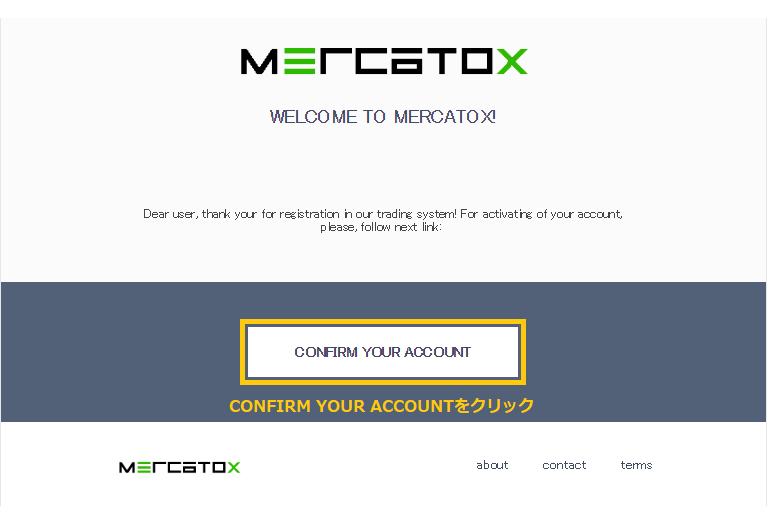
※上記のメールと同時にこちらの画面も併せて表示されます。どちらから進んでも下記画面にたどり着くので、お好きなほうを選んで進みましょう!
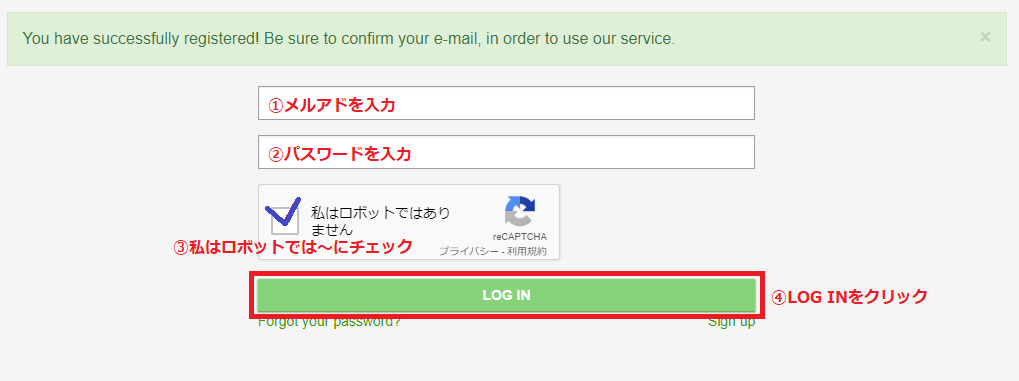
➀メルアドを入力してください。
➁パスワードを入力してください。
➂「私はロボットではありません」ので、チェックを入れてください。
➃「LOG IN」をクリックしたら、下記のような表示の画面が出てきます。
-メルカトックス(MERCATOX)の二段階認証セッティング方法-
なんか「Warning!」とか書いていて、焦らせられますよね(笑)。そりゃ、登録したてですから、何もセキュリティーをしている訳はありません。ここからが色々と設定します。
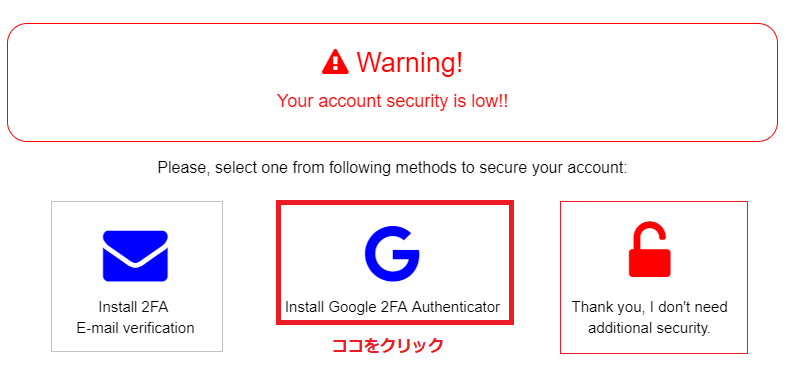
中央部分の「Install Google 2FA~」をクリックして以下の画面に移行します(ここではGoogle 2FAで)。
※一番左側の青い囲みはメルアドとパスワード設定の二段階認証です。
次に以下の画面になっていると思います。ここから本格的なセッティング開始!
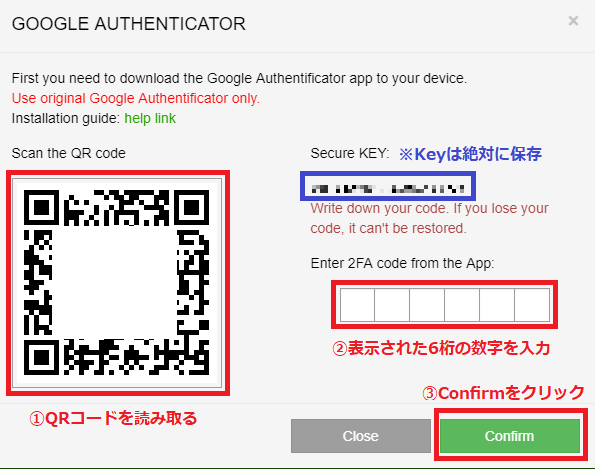
➀左側のQRコードを読み取ります。
➁表示された6桁の数字を右側の「Enter 2FA code~」に入力します。
➂「Confirm」をクリックしてその先へ。
※上に青で囲んでいる「Key」(秘密鍵)はメモなどをして必ず保管しておきます。
以下の画面の赤で囲んでいる部分が緑色「On」になっていれば二段階認証のセッティングは完了です。
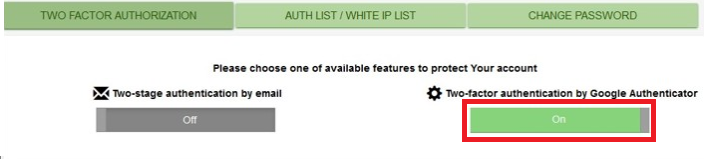


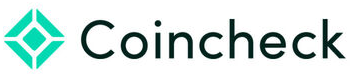



コメント